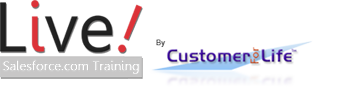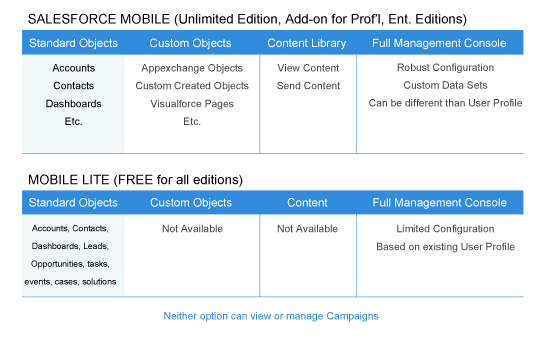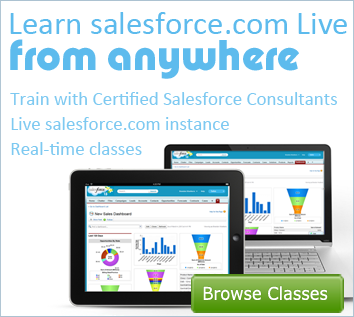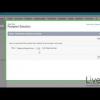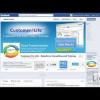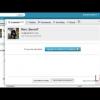How to set up salesforce.com Mobile Lite

Want to learn more about Salesforce Mobile?
Our 3-Day Administration course covers a variety of topics including salesforce.com configuration, customization, automation, and administration.
How to set up salesforce.com Mobile Lite
Salesforce Mobile Lite comes with every standard Salesforce license. In this tutorial, we will learn how to setup mobile lite. Before we setup Salesforce Mobile Lite, let’s compare Mobile Lite to Salesforce Mobile Standard.
Salesforce Mobile Vs. Salesforce Mobile Lite
Salesforce mobile is easy to setup.
- Enable Mobile Lite
- Notify users to get the mobile app
Step 1: Enable Mobile Lite
your name > Setup > Administration Setup > Mobile Administration > Salesforce Mobile > Settings
Review your settings: if Salesforce Mobile Lite is not enabled, edit the properties, and enable Salesforce Mobile Lite.
Notice there is also another setting under this tab for “Permanently Linking User to Mobile Device.” Select this option only if you want to prevent your users from switching devices. So if they have an iPhone and an iPad, they can only use one dedicated device. Note that enabling this option requires an administrator to disable or unlock the old device from salesforce.com. Without administrator intervention, users who need to switch to different devices will be unable to use Salesforce Mobile Lite.
If you are using Salesforce Standard, you need to take extra steps and go into the user settings, and select “Mobile User” on the user profile, then create individual configurations. Remember, Mobile Lite users have access to what they have on their current profile, and are able to see most of what they see in their browser.
Managing Mobile Devices
Under Salesforce mobile, there is a list of all users and their devices. If a device is lost or stolen, you can always erase their data, set a mobile session timeout, and delete the device right from your browser.
Step 2: Sending Notification
Send your users a mass email confirming Mobile Lite enablement with instructions on downloading it to their mobile. You needed to create this template instructing them to go to m.salesforce.com on their mobile device. Once sent, user can click the link in their email on their mobile device to take them directly to their designated app store.
Download and setup Mobile Lite on iPhone
Before proceeding, use a Wi-Fi network to download your data. You might be downloading up to a gigabyte or more depending on the size of your salesforce.com database.
First, download Salesforce Mobile via iTunes or from the link in the email provided by your administrator. I also recommend Chatter mobile and logger by force labs. Once that is downloaded you can then start logging in. After installing the application, click on “agree” to the salesforce.com service agreement. You are then prompted to enter your credentials. This process is the same for Android, Blackberry, Windows Mobile and iPhone. If this is the first time accessing Salesforce for your mobile device, you might need to activate it via a conformation code in your email. After confirming your identity, Salesforce will start the authentication and downloading process which will take several minutes. Once your data is downloaded and you’re accessing your app for the first time you can create an easy 5-digit access pin to access your mobile app fast. I’ll just use something simple for this example, but you can make it as complex as you want.
Once inside Mobile Lite you have access to all your standard objects and dashboards from your user profile.
- CFO, ShipServ Limited
- CFO, iJento